网上调解功能操作手册(当事人操作)
广东法院诉讼服务网
——网上调解操作指引(当事人操作)
一、环境要求
网上调解当事人端可使用两种方式操作:
1.电脑登录【广东法院诉服务网】操作,电脑需有音视频配置,网上调解须使用Chrome浏览器。
2.手机通过【粤公正】小程序操作,摄像头、麦克风和扬声器功能正常,可使用耳麦代替麦克风和扬声器,参与调解时保持网络畅通,建议手机设为“免打扰”模式。
温馨提示:建议使用电脑端操作,查看文件效果更好,操作体验感更佳;【广东法院诉讼服务网】与【粤公正】账号密码一致,可通用。
二、使用电脑端操作
1.注册与登录
通过【广东法院诉讼服网】网址:http://ssfw.gdcourts.gov.cn/ 进入网站首页,点击页面左上角“用户登录”按钮,即可进行登录页面。如图所示:
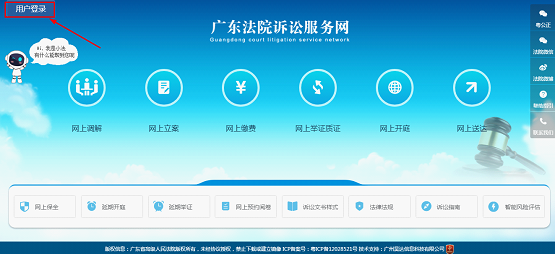
(1).如还未注册过账号,需在登录页面右上角点击“免费注册”,进入注册页面,根据要求填写用户名、登录密码、手机号码、真实姓名、性别、申请人类型、证件类型及证件号码,向右拖动滑块填充拼图,点击“注册”即可成功注册账号。
(2). 如已注册过账号信息,可在登录页面输入账号或手机号及登录密码、拖动拼图验证后点击“确定”即可进入个人中心页面。
(3).可通过【忘记密码】【忘记账号】等功能寻回账号或重置密码。
(4).操作过程中如技术上有疑问可通过【联系我们】咨询客服人员
如图所示:
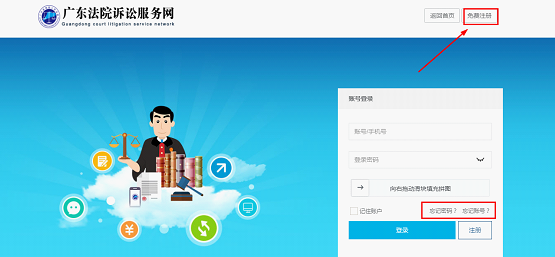
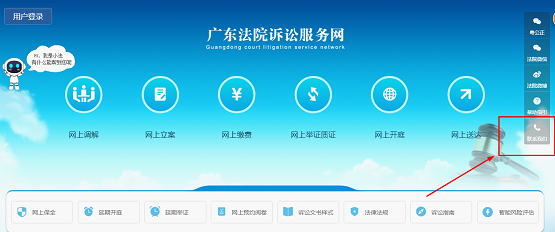
2.人脸识别认证
如果是首次登录该账号,进入个人中心页面后,未完善信息的需要完善个人信息才可使用网上立案功能。在有红色*号标记处输入用户个人资料后,点击“保存”即可。如图所示:
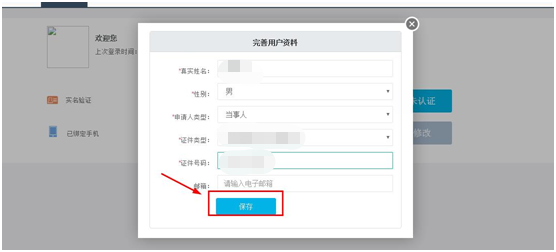
如还未进行实名认证的用户需进行实名认证方可使用本平台的功能,在个人信息页面点击“未认证”按钮,可通过微信扫描二维码上传证件进行人脸识别认证。如图所示:
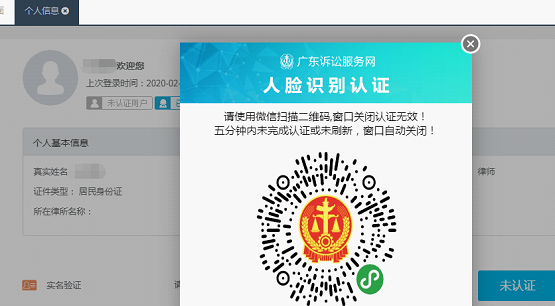
3.网上调解
如需在电脑端使用“网上调解”功能,需使用谷歌浏览器进行登录。
调解员发布网上调解信息后,双方当事人会收到网上调解邀请码,登录诉讼服务网后,点击“诉讼调解”→“网上调解”进入网上调解界面,如图所示:
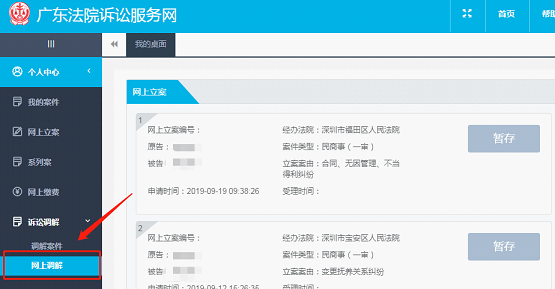
3.1电子签名
使用网上调解功能前,会先判断当前账号是否已完成电子签名,如无完成电子签名,会弹出提醒及签名路径,如图所示:
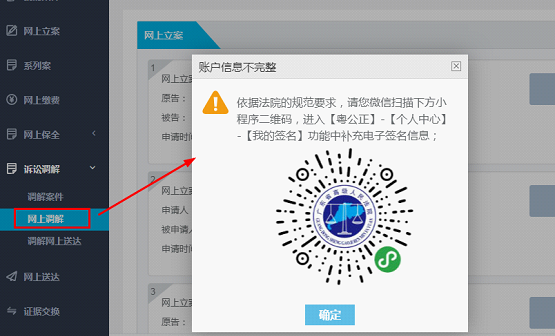
根据提示,使用手机微信扫描图片中二维码,即可进入【粤公正】小程序,登录【粤公正】账号(【粤公正】账号密码与【广东法院诉讼服务网】账号密码一致),在【个人中心】→【我的签名】中完成电子签名。如图所示:
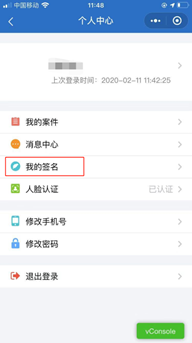
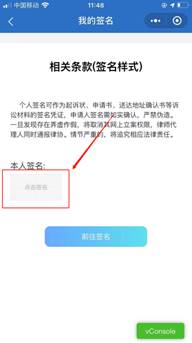
签名时需横屏操作,在签名界面签名后,点击“完成”最后确认签名即可完成电子签名。
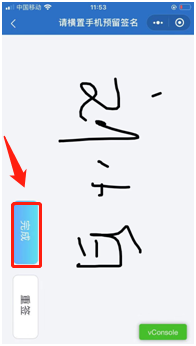
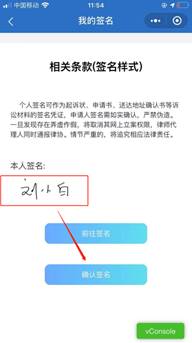
完成电子签名的账号可直接进入网上调解界面,输入调解邀请码点击“进入调解”,如图所示:

3.2调前测试
为确保在网上调解过程中,视频声音都流畅清晰,可以调前对在本机进行调前测试,按照测试情况提交测试问题即可,如图所示:
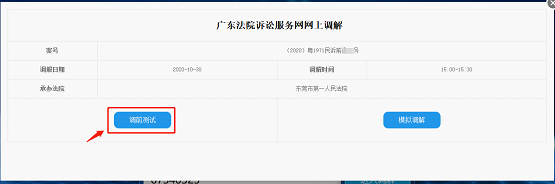
进入广东法院诉讼服务网调前测试界面后,点击“开始测试”,对音频输入、音频输出、视频输入等三个功能进行测试,测试完成后,可以右侧点击选择测试结果,并进行提交,如图所示:
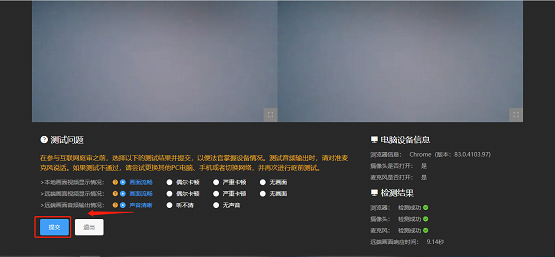
3.3模拟调解
如果跟调解员约好时间进行在线调前测试,或者自行测试,可以选择“调前测试”,如图所示:
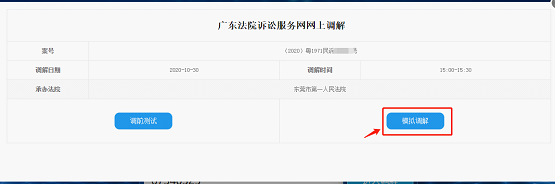

测试完可点击“退出测试”即可,如图所示:
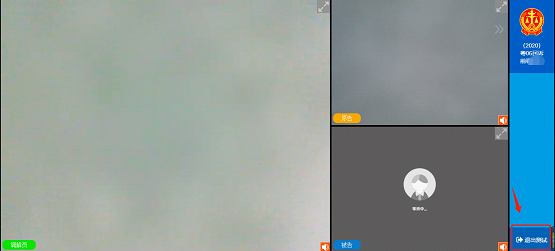
调解测试提交成功后,可在网上调解界面点击“我的调解”按钮查看,“待调解”、“调解中”、“已调解”等不同状态的案件信息。如图所示:
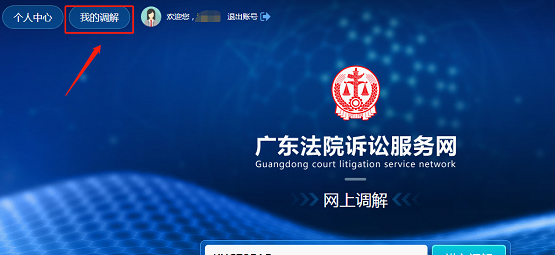
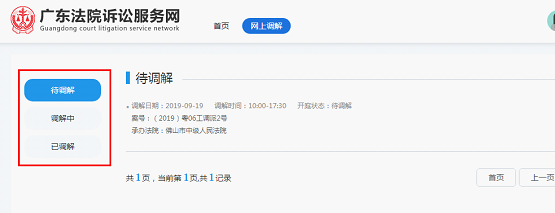
3.4进入视频调解
调解员点击视频调解后,案件会显示在“调解中”菜单里,点击“进入调解”后,可进入在线视频调解界面。如图所示:
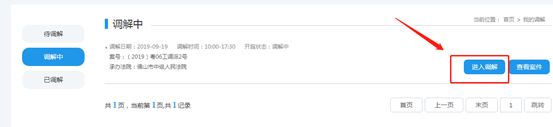
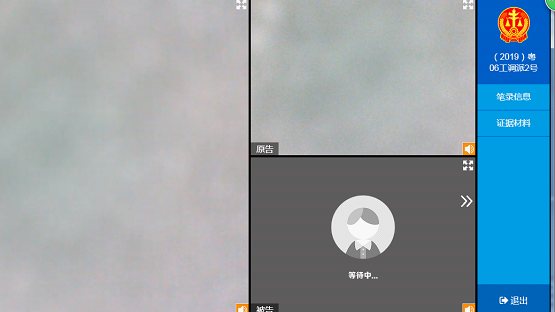
调解员点击开始调解后,会提示开始录制视频,在视频调解界面右侧,点击“上传证据”可在线上传证据材料,并且能在证据材料中查看自己上传的证据材料,如图所示:
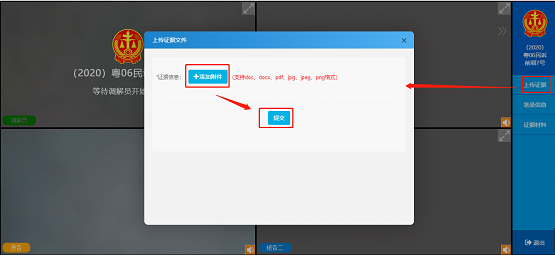
点击“调解材料”,可查看和确认当前调解的材料,点“确认”后电子签名将自动套入该份笔录文件。如图所示:
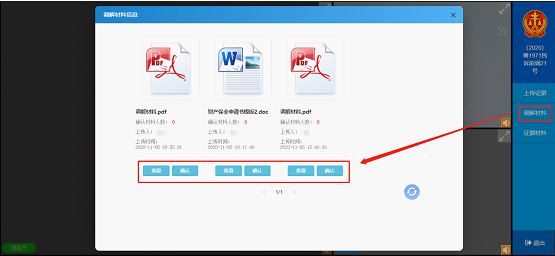
点击“证据材料”可对案件的证据材料进行查看,每份证据材料显示材料类型、上传人信息、上传时间,如图所示:
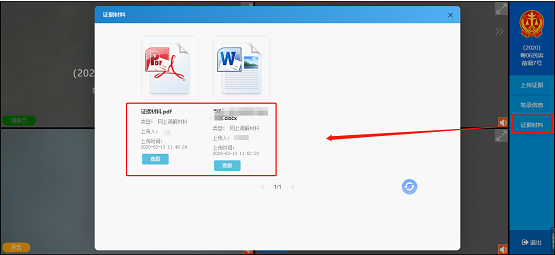
点击各窗口右上角![]() 按钮,可对当前窗口显示全屏放大。如图所示:
按钮,可对当前窗口显示全屏放大。如图所示:
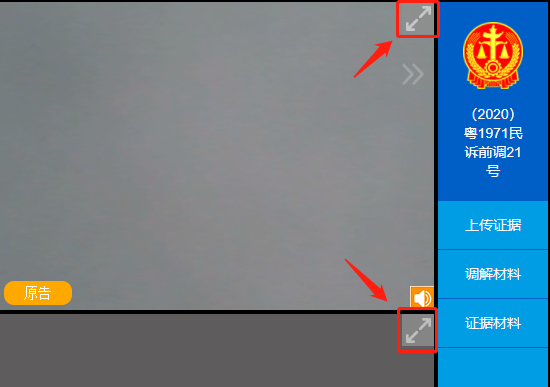
点击“退出”即可退出视频调解界面。如图所示:
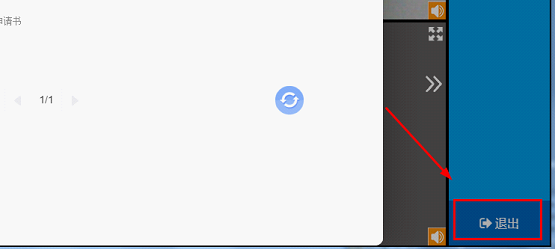
调解员结束视频调解之后,该案件展示网上调解在“已调解”菜单,调解状态为“已完成”,如图所示:
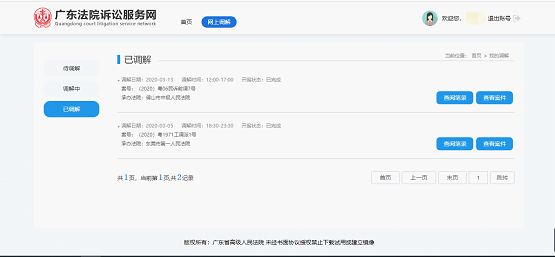
3.4调解结束后进行签名
在调解结束后,如需确认笔录,可到“已调解”列表里选择该调解案件的“查阅调解材料”按钮,点击“查看”和“确认”按钮进行查看笔录并签名,如图所示:
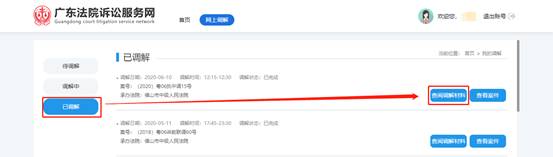
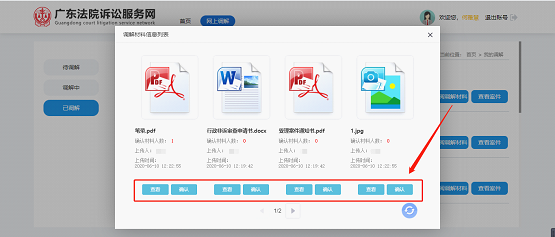
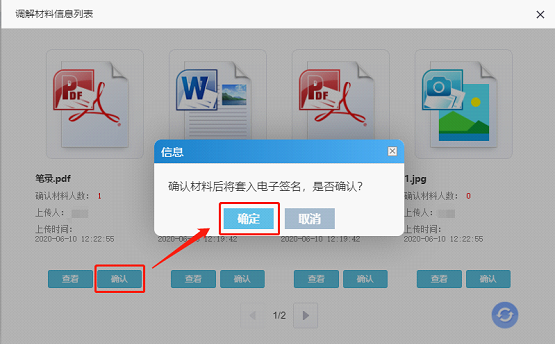
三、使用手机端操作
1.注册与登录
在手机微信搜索【粤公正】小程序,也可通过手机微信扫一扫进入后在首页上方点击“登录”即可进入登录页面,如图所示:

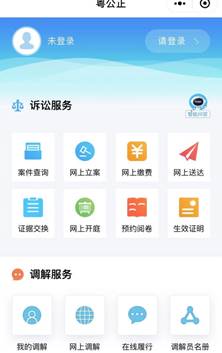
(1)注册用户
在用户登录界面点击前往注册,即可进入注册界面,在注册界面根据提示将信息填写完整后,即可完成注册。如图所示:
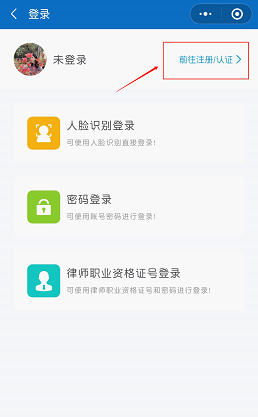
(3)登录
可通过人脸识别登录、密码登录及律师职业资格证号码登录三种方式进行登录;还未经过实名认证的账号,使用人脸识别登录后,系统将自动完成实名认证。如图所示:
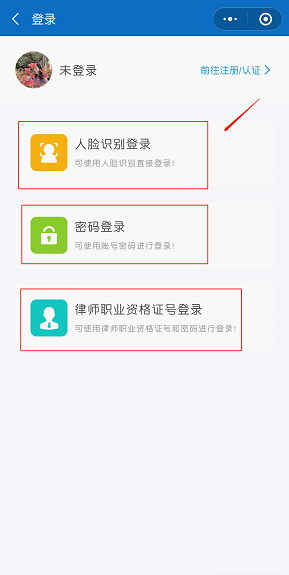
2.电子签名
使用网上调解功能前,会先判断当前账号是否已完成电子签名,如无完成电子签名,登录粤公正后,在粤公正首页点击“网上调解”会弹出需完成签名的提示,点击“确认”,即可跳转签名界面。如图所示:

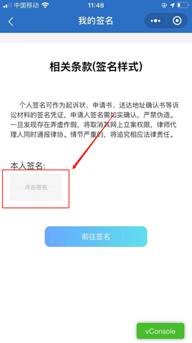
签名时需横屏操作,在签名界面签名后,点击“完成”最后确认签名即可完成电子签名。
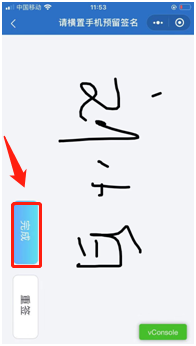
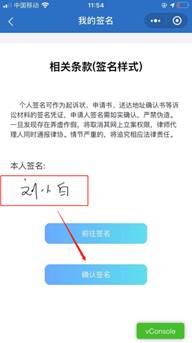
3.关联调解案件
法官对案件进行网上调解排期后,双方当事人会收到网上调解邀请码,登录粤公正后,在首页点击“网上调解”进入网上调解界面,如图所示:
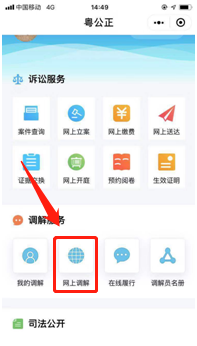
在网上调解界面右上方点击“网上调解”, 输入调解案号及邀请码进行录入,即可进行添加网上调解案件,如图所示:
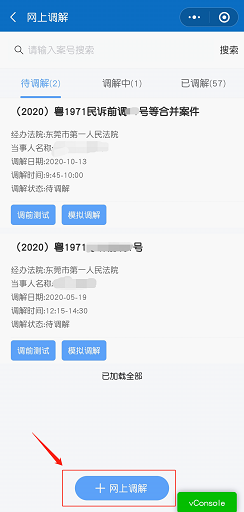
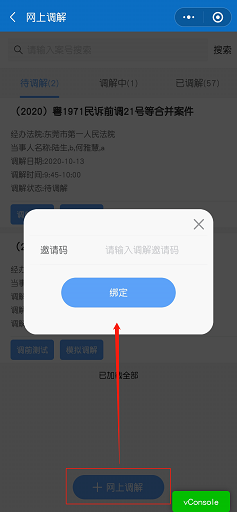
4.调前测试
为确保在网上调解过程中,视频声音都流畅清晰,可以调前对在本机进行调前测试,按照测试情况提交测试问题即可,如图所示:
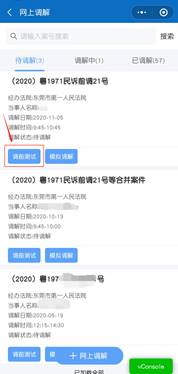
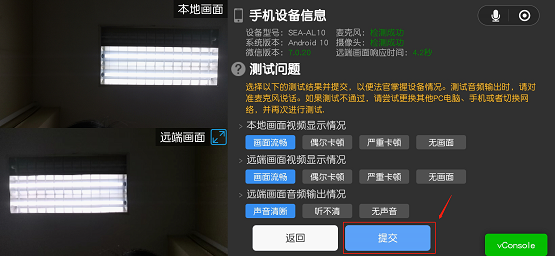
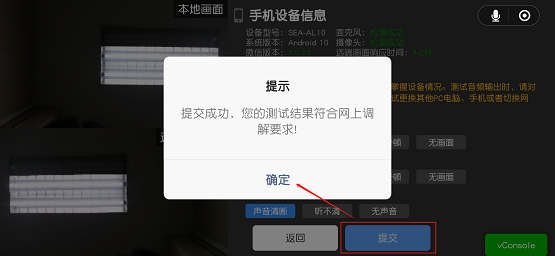
5.模拟调解
如果跟调解员约好时间进行在线调前测试,或者自行测试,可以选择“调前测试”,测试完可点击“退出测试”即可,如图所示:
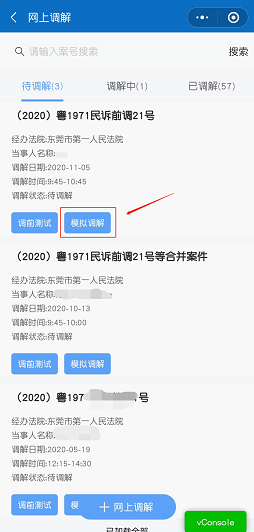
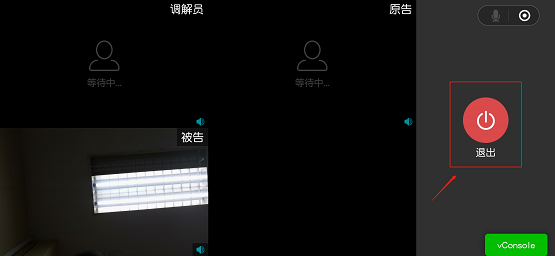
6.进入视频调解
调解员发起进入网上调解之后,该案件会从待调解流转到调解中列表里,选择案件点击“进入调解”即可进入开庭界面,如图所示:

在视频界面点击“调解信息”,可查看案件的调解信息、证据材料、笔录信息等材料,如图所示:

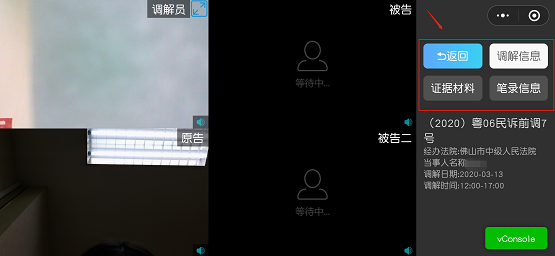
如需要在线上传证据材料,点击“证据材料”,填写要上传的材料名称作为上传后的文件名称,再点击“上传”选择手机里的文件,如图所示:
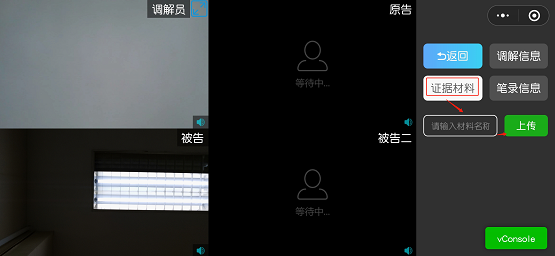
在笔录信息列表点选择材料点击“确认”即可确认笔录信息,笔录确认后系统将自动套入电子签名,如图所示:
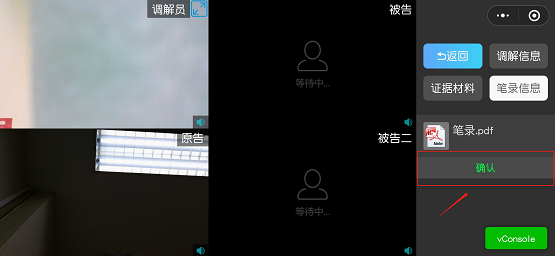
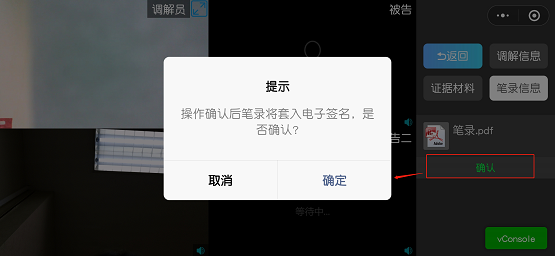
7.调解结束后进行签名
网上调解结束后,在已调解界面可查看已进行网上调解的案件信息,如图所示:
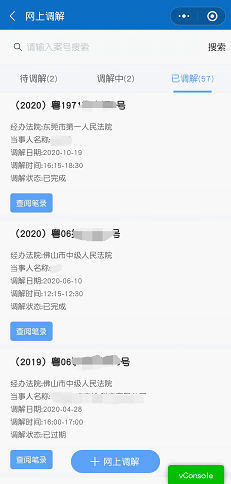
在调解结束后,如需确认笔录,选择“已调解”列表,点击该调解案件的“查看详情”的按钮,查看该网上调解的详情,在笔录信息部分找到要确认的笔录,点击“确认”按钮,如图所示:
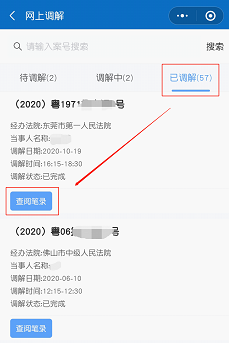
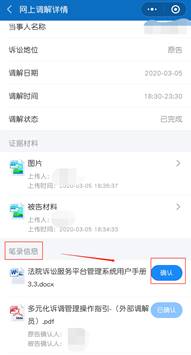
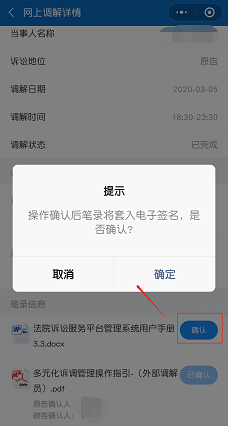
-
上一篇
-
下一篇


